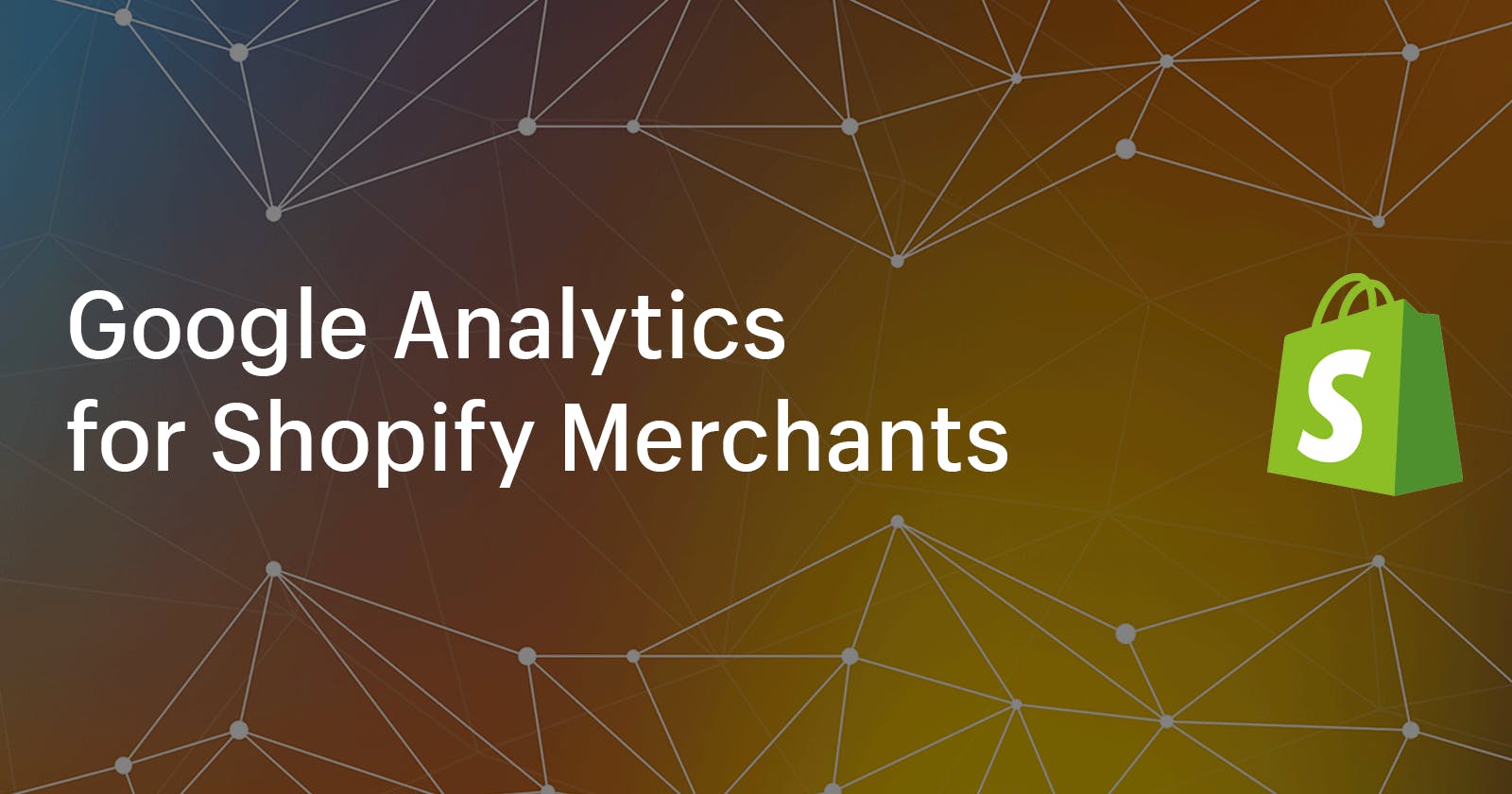Crafted with enhanced features to monitor user behavior and improve performance marketing analysis, Google Analytics is one of the most powerful tracking & reporting tools for Shopify merchants.
Google Analytics 4, the most advanced version of Google Analytics replacing the previous version called Universal Analytics, has been updated regularly to provide a wider range of insights about your website & business.
Once you secure a solid Shopify - Google Analytics integration, you can:
Track & analyze detailed data about your top-rated products, categories, and brands
Monitor multiple devices on a single GA4 property using different streams
Use advanced report builders to create custom funnels and reports
Improve personalization & cross-device tracking
Utilize a lot of integrations such Google Ads, Google Optimize, Search Console, BigQuery, and Merchant Center
And so on.
Now, let’s dig deeper to better understand the power of Google Analytics and how you can take full advantage of it in an effort to get better results for your business.
The Best Google Analytics Features for Shopify Merchants
Google Analytics, supported by enhanced AI, provides countless benefits for Shopify merchants when it comes to tracking & reporting. Here is a quick look at some of the best Google Analytics features that Shopify merchants can utilize.
Personalized User Interface - Google Analytics 4
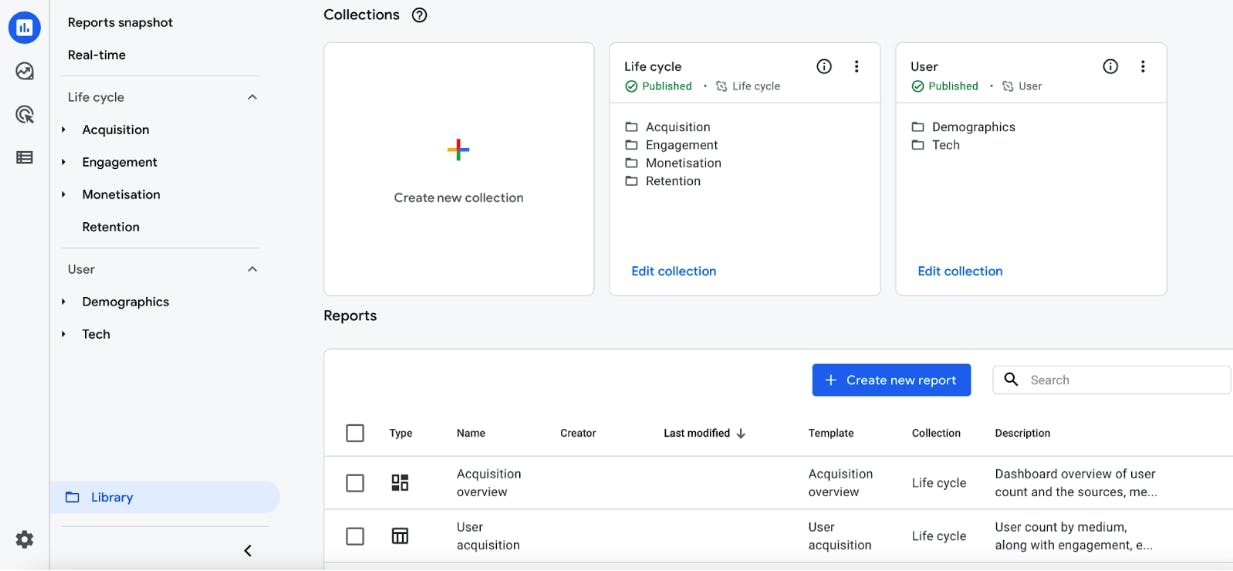
Google Analytics 4 comes with a brand-new interface that allows you to navigate comfortably. So, rather than a packed menu dashboard full of reports and links, you can go ahead and keep the reports you’d like to check regularly. Also, you can create new collections to get a more personalized Google Analytics experience.
Predictive Audiences - Google Analytics 4
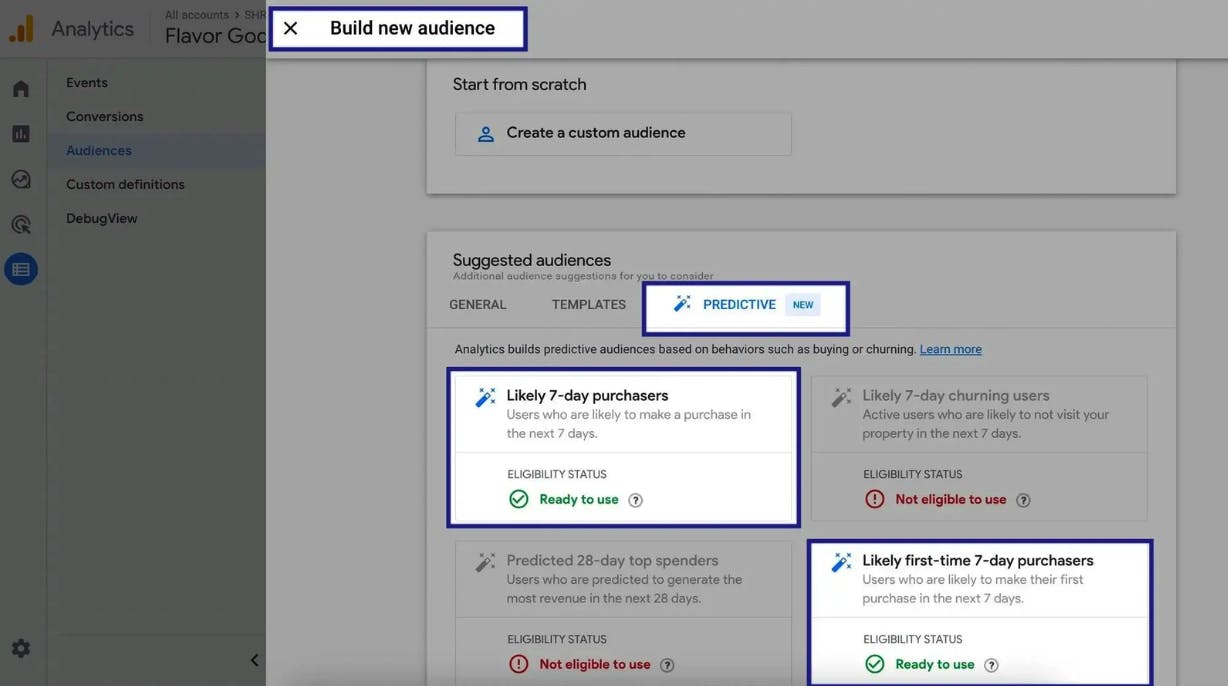
Predictive Audiences in Google Analytics lets you classify users that might potentially take action in the near future. This feature allows you to create an audience with at least one condition based on a predictive metric. For instance, when you create an audience for ‘likely 7-day purchasers’ it includes users with the potential of making a purchase in the next 7 days.
In addition, there’s no 90-day limitation anymore. So, you can create user-scoped dimensions for longer periods of time and have access to larger data that can help you understand how well your store is performing, and what actions to take next.
Time-Based Tracking in Funnels - Google Analytics 4
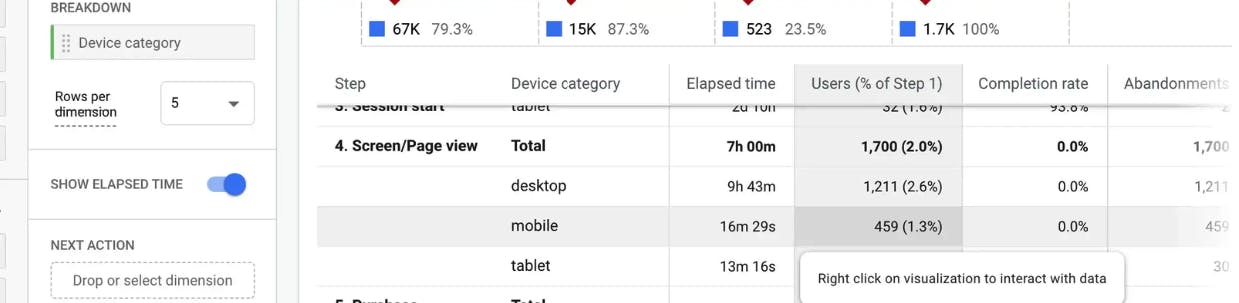
This feature allows you to monitor how much time is spent at each and every step of a funnel. This way, you can analyze easily and make better decisions on optimizing the steps that are creating friction.
Audience Builder - Google Analytics 4 Creating audiences is a super beneficial feature that helps with remarketing, understanding user behavior, customizing your Analytics setup, and segmented reports. With Google Analytics 4, you can create rather complex audiences to have a better idea of how users behave on your Shopify store.
For example, you can monitor users landing on your website after reading a blog post and watching a video without making a purchase. Likewise, you can see users that spend at least 5 minutes on your website without taking any action to make a purchase.
Attribution Models - Google Analytics 4 You are provided with a set of attribution models which you can use as a preferred one for your standard reports. You just need to change the default attribution model for all reports to get a much better picture of your channels that receive the most credit for purchases.
Key Google Analytics Settings & for Shopify Merchants
You can maximize your Google Analytics experience as a Shopify merchant once you perform the settings below.
Activate Google Signals in Google Analytics 4 Google Signals, which comes as a new type of cross-device report for Google Analytics, provides you with more accurate reporting across devices and more meaningful data about your users. You can navigate to “Google Analytics 4 Admin > Data Settings (under the "Property" column) > Data Collection > Enable Google Signals” in order to enable Google Signals.
As stated by Google: “By activating Google signals, you enable Google Analytics to collect data about your traffic in addition to data collected through a standard Google Analytics implementation in order to provide additional features like cross-device audiences and insights.”
Increase Data Retention to 14 months In Google Analytics 4, user and event data retention is set as 2 months by default. Fortunately, you can change that to 14 months in an effort to track user behavior for a longer period of time. However, you need to be careful about the GDPR and privacy policies of the country in which your business is located.
To set data retention to 14 months. Go to “Google Analytics 4 Admin > Data Settings (under the "Property" column) > Data Collection > Date Retention”.
Integrate Google Ads with Google Analytics 4 You should link your Google Ads account with your Google Analytics 4 property. This will provide you with a much more effective Google Ads performance since the data sharing between these platforms adds a lot to that. Follow this path to integrate Google Ads with Google Analytics 4: “Google Analytics 4 Admin > Product Linking (under the "Property" column) > Google Ads”
Integrate Google Search Console with Google Analytics 4 You can utilize Google Search Console to improve your organic search performance. If you link Google Search Console and Google Analytics 4, it will allow you to see keyword-based performance reports which can contribute to your overall marketing strategies. Navigate to “Google Ads > Google Analytics 4 Admin > Product Linking (under the "Property" column) > Search Console” to integrate the two.
Important Google Analytics Reports for Shopify Merchants
Here are some of the most important Google Analytics 4 reports that you should check out regularly for your Shopify store.
Traffic & Attribution Reports - GA4 These are one of the first reports to check out for you as a Shopify merchant. In general, these reports help you find out where the visitors come from. They provide quick answers to your questions such as:
Which channel generates the most traffic?
Which medium provides more revenue?
How many users visit the website, and how long do they stay?
Which channels convert better?
To view these reports, go to Reports > Acquisition > Traffic Acquisition
Purchase & Order Level Reports - GA4 Firstly, you should navigate to Monetization > Overview to see these reports.
You can see the total revenue, e-commerce revenue, and total ad revenue tabs here. Once you click on the tabs, you can see the changes in the graph and see more detailed information on your data when you hover over it through any point.
If you scroll down, you can see more graphics and data about total purchases, first-time purchases and etc. Also, you are allowed to customize these graphics according to the specific data you are looking for.
Retention & Lifetime Value - GA4 These reports shed light on how frequently and for how long users engage with your Shopify store. You can see new and returning users, user retention by cohort (percentage of the new user cohort on a charted date who return each day), user engagement by cohort, and lifetime value metrics.
As you can monitor user behavior in general and its value as a lifetime customer, this helps you measure profitability and manage goals for growth. To see these reports, go to Reports > Life Cycle > Retention.
Tech Reports - GA4 The reports you can discover here let you analyze the quality of the user experience that you provide. You can utilize these reports to see such metrics as users by the operating system, users by device category, users by screen resolution, users by browser, etc. Also, by having a detailed look at the tech reports, you can spot the issues with your website very easily.
To see your Tech reports, navigate to Reports > User > Tech > Tech Overview.
Google Analytics is exciting, isn’t it?! It’s a great tool to let you track & analyze your Shopify store’s overall performance with a wide range of reports in addition to providing you with great insights on what actions to take next. You can have a look at these all-inclusive guides to create your Google Analytics account and start exploring right away.